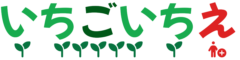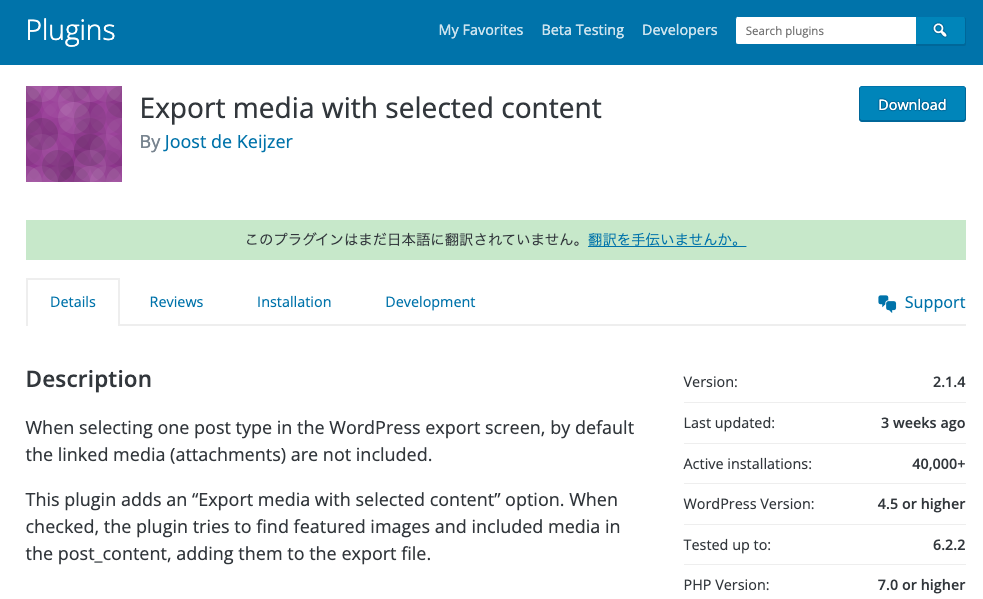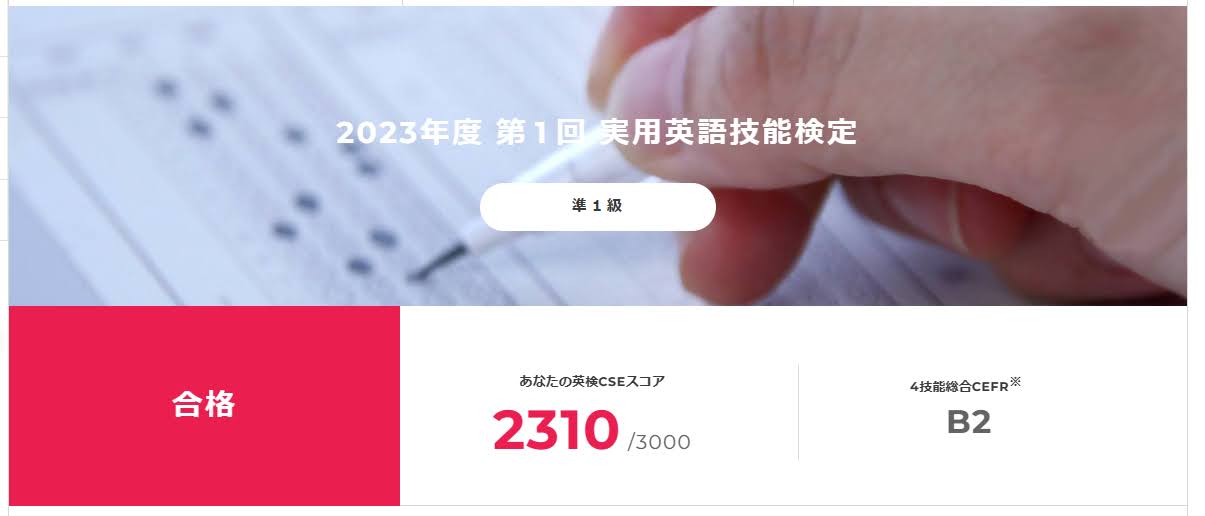はじめに
現在、「2段階認証」の手段として、SMSやメールではなく「ワンタイムパスワード発行アプリ」を導入しているサービスが少しずつ増えてきているところでございます。代表的なものとしては「Google Authenticator」や「Microsoft Authenticator」あたりでしょうか。
このようなアプリは非常に有用で導入もしやすい反面、2段階認証を行う際にアプリをいちいち起動しなければならず、操作が少々煩雑になってしまいがちです。
ところが、実はパスワード管理アプリ「1Password」にも同等の機能が搭載されています。これにより、パスワード等によるログインから2段階目の認証まで、ログイン手順を一元化することができます。
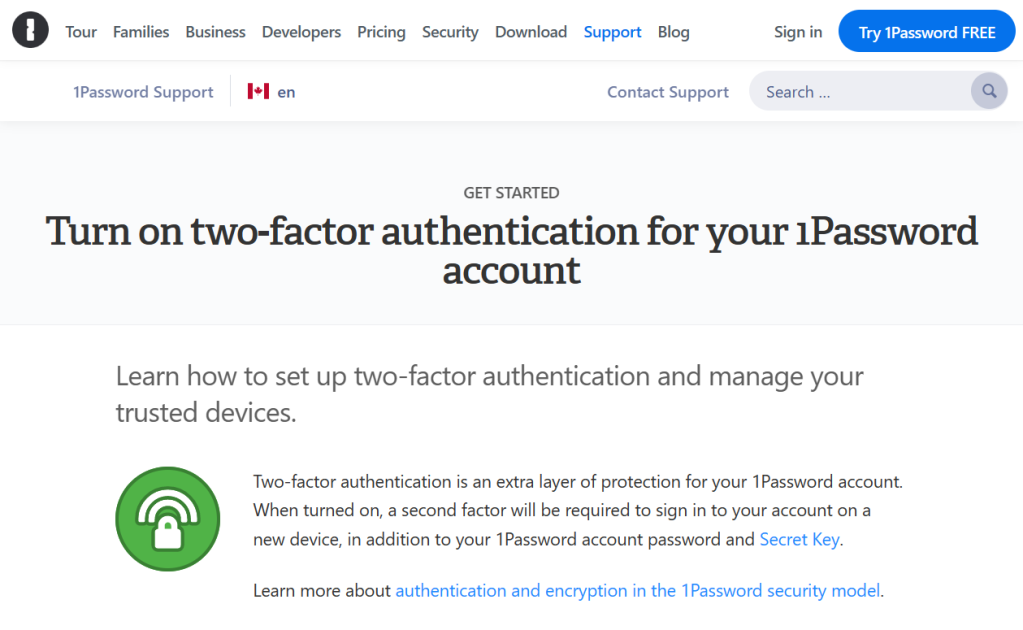
2段階認証の設定方法
詳しい使い方は上記のページにある通りですが、要は他のアプリと同様に指定のQRコードを読み取ってから指定の番号を入力するというものです。このとき、通常は代替のコードも用意してくださっていますが、1Passwordの拡張機能を利用していれば、1Password側で勝手にQRコードを読み取ってくれるので、代替コードが必要になることはまずありません。
設定が無事に終われば、下記の画像の通り、1Passwordから自由にワンタイムパスワードを参照、コピーすることができるようになります。また、サービスによってはワンタイムパスワードの入力も自動で行ってくれます。
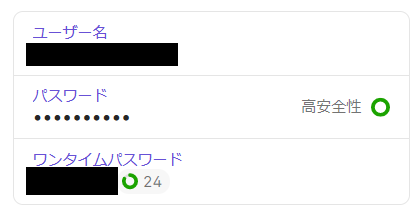
「1Password」で2段階認証を実施するメリット
こちらの機能を利用することにより、例えば以下のようなメリットが生じます。
- 2段階認証の際に手順が煩雑にならずに済む。
- QRコードを読み取るために画像をダウンロードしたりカメラを起動したりする必要がない。
- アプリ削除や機種変等による認証アプリ設定のやり直しをしなくても良い。(設定は同期されます)
- ワンタイムパスワードの情報やバックアップコードまで1つのアカウント情報に集約できる。
使用上の注意点
当記事で紹介している機能を使う際は、以下のことに気をつけてください。
- 1Password自体の2段階認証の用途としては使えません。代替アプリとして「Google Authenticator」等のご利用をご検討になるか、他の手段による2段階認証を設定してください。
- 2段階認証の設定が終わったら、「ワンタイムパスワード」欄は絶対に消さないようにしてください。また、バックアップコード等の記録も忘れないようにお願いします。
- 当然のことですが、アプリによる2段階認証に対応していないサービスでは使用できません。
- 1Password自体のログイン情報を、これまで以上に厳重に管理するようにしてください(最低でも2段階認証は絶対に設定する方が良いです)。ログインされてしまったら何もかも終わりです。
- 1Passwordのロック(再ログイン要求)についても、アプリ終了やパソコンのスリープごとに行うように設定しておくくらいがちょうど良いです。
- 1Passwordについては、中身のデータも含め、財布や自宅のカギなどと同じくらい厳重に扱うように心がけましょう。
終わりに
せっかく機能を利用できるのであれば使わない手はありません。それも、日常的に煩わしく感じる作業を簡略化できるのであれば、なおさらのことです。
注意すべきところはいくつかありますが、そこさえ気をつければ、アプリによる2段階認証は簡単に設定できるようになるかと思います。ログイン手段を堅固かつ安全なものにするためにも、ぜひとも利用しておきたい機能ですよね。
ただし、その分だけ1Passwordの重要性や機密性も増していきますので、これまで以上に扱いには慎重にならないといけません。ちょっとした隙が命取りになります。使い終わったらすぐにロックするくらいにはしたいものです。